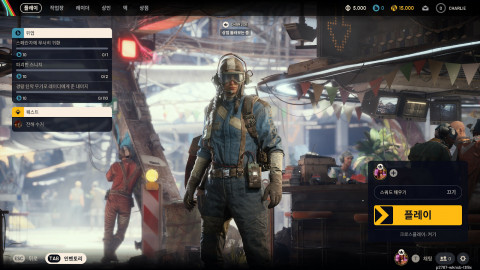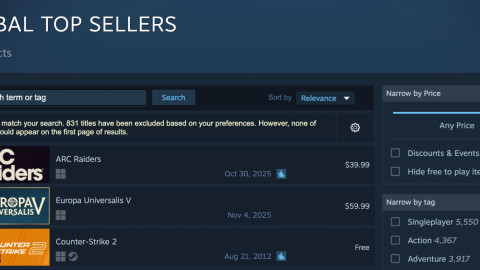Imagine being able to captivate your audience, keeping them on the edge of their seats as you deliver your presentation. Picture the room buzzing with excitement and anticipation as you seamlessly transition from slide to slide, effortlessly blending information with entertainment.
You might think this engagement level requires sophisticated software or complex coding skills. But what if we told you that you could achieve all of this using a tool you probably already have on your computer? Yes, we're talking about PowerPoint.
PowerPoint possesses formidable capabilities in constructing captivating and interactive presentations. With its built-in features, including animations and transitions, you can create mini-games that entertain your audience and help them learn more effectively.
In today's fast-paced world, grabbing and holding your audience's attention is crucial, and interactive mini-games can be the secret ingredient that transforms your presentations from ordinary to extraordinary. Whether you're a student, a teacher, a business professional, or simply someone who loves creating engaging content, this practical step-by-step guide will unlock the secrets to crafting interactive mini-games in PowerPoint.
Prepare to elevate your presentations and make a memorable impact on your audience.
Why Should You Add Mini Games in Your Presentation?
Including interactive mini-games in your PowerPoint presentation is an excellent strategy for enhancing engagement and interactivity.
Here are a few compelling reasons to incorporate these games:
1. Enhance Audience Engagement
Incorporating mini-games in your presentation can significantly increase audience engagement and participation.
Interactive activities like PowerPoint Jeopardy, Idea Box Game, or the Four Corners game encourage attendees to actively participate, share their opinions, and collaborate with others, making the presentation more enjoyable and memorable.
2. Boost Cognitive Development
Mini-games can aid in cognitive development, especially for adolescents.
By challenging participants to think critically, solve problems, and work together, these games help improve cognitive skills and promote a better understanding of the presented material.
In fact, mini-games can also enhance memory and attention span, making them a valuable tool for educators and parents alike.
3. Improve Communication Skills
Mini-games such as the Telephone game or the Exaggerated Story can help enhance communication skills among participants.
These activities require clear and concise communication, active listening, and effective collaboration, which are essential skills in both professional and educational settings.
4. Break the Monotony
Long presentations can often become monotonous and dull, leading to a loss of audience attention. Adding mini-games can break the monotony, re-energize the audience, and maintain their interest throughout the presentation. However, it is essential to choose the right kind of game that will complement the topic of the presentation.
For instance, if the presentation is about team building, a game that involves collaboration and communication among the audience can be included. Similarly, if the presentation is about sales, a game that involves negotiation skills can be incorporated. The games can be easily customized to fit the specific needs of the presentation and can range from simple icebreakers to more complex simulations.
5. Encourage Friendly Competition
Engaging in mini-games such as trivia competitions or guessing games can cultivate a friendly atmosphere of healthy competition among participants.
This makes the presentation more enjoyable and motivates attendees to pay closer attention to the content as they strive to outperform their peers and win the game.
A Practical Step-by-Step Guide to Creating an Engaging Mini Game in PowerPoint
Unlock your creative potential and captivate your audience using this practical step-by-step guide to create captivating mini-games in PowerPoint.
Creating a blank slide and adding design elements
- To create a blank slide in PowerPoint, open the program and select 'Blank Presentation' from the home screen.
- Next, go to the 'Insert' tab and select 'Pictures' to add design elements, such as images and background pictures.
- Click ' Pictures ' to add a background picture and find your downloaded folder with all the files.
- Select the 'Background' object and place it on the slide, creating an empty space where the bottom panel can be inserted.
Adding objects and triggers for the game
You must add objects to create triggers and animation effects for the game.
- First, select the lock and add an exit animation for it.
- Move the animation to the desired position in the list of Bowl's animations between the entrance of the correct message and the transparent layer.
- Choose the 'With previous' option. Next, select the correct message and create a trigger by navigating to 'Animations' → 'Trigger' → 'On click of,' and choose the correct object (the bowl).
- Block slide navigation by placing a dark rectangle over the button. Go to 'Insert' → 'Pictures' → 'Dark rectangle'. Enhance interactivity by adding a lock to the bottom panel using 'Insert' → 'Pictures' → 'Lock.'
Implementing navigation and lock features
- To implement navigation and lock features, you must ensure that users can only progress to the next slide after completing specific tasks.
- Utilize the dark rectangle located on the bottom panel to conceal the Next button entirely with its hyperlink. By doing so, your users will proceed to the next slide only after correctly selecting all the required objects.
- It is essential to ensure that this rectangle does not contain any hyperlinks or transparent layers that would enable navigation to the next slide, as these elements should be exclusively associated with the Next button.
Creating feedback messages for correct and incorrect choices
Finally, you should create feedback messages for correct and incorrect choices.
- To do this, add a transparent layer over our objects ('Insert' → 'Pictures' → 'Transparent Layer').
- Then add correct and incorrect messages for the cat and the bowl.
- Place the accurate message below the erroneous one, enabling users to learn from their mistakes and enhance their performance.
Testing and debugging the game
Once you have completed all the steps, testing and debugging your mini-game is essential to ensure it works correctly.
Play through the game several times to ensure all the triggers and animations work as intended. If you face any difficulties, refer to the instructions to identify and resolve the issue at hand.
Adding Animations and Transitions
Using the Animations tab to add effects to elements
Animations are a great way to enhance interactivity in your mini-games. To add animations to elements, first select the desired element and navigate to the 'Animations' tab.
You can choose an animation effect from the provided list and customize the settings according to your preferences. You can also use the 'Trigger' option to activate animations based on user input. To help save time, you can even leverage the use of an animation PowerPoint template.
Apply transitions between slides
Transitions are another way to enhance the interactivity of your mini-games. To incorporate slide transitions, navigate to the 'Transitions' tab and choose a transition effect from the available options.
Customize the settings, including duration and direction, to suit your preferences. Utilizing transitions not only enhances the flow of your game but also immerses your audience in a more captivating experience.
Enhancing interactivity with animations and transitions
Combining animations and transitions in your mini-game can create a truly interactive and engaging experience for your audience.
Use animations to draw attention to essential elements, provide feedback, and create a sense of progress.
Meanwhile, transitions can help maintain a smooth flow between slides, ensuring that your game remains visually appealing and enjoyable to play.
Wrapping It Up
Creating an interactive mini-game in PowerPoint can be a fun and effective way to engage your audience and reinforce key concepts in your presentation. Ceratin online ppt templates can help you with this journey
By following this step-by-step guide, you can create your own interactive games using standard PowerPoint tools, enhancing your presentations and making them more memorable and enjoyable for your audience.
So, go ahead and try creating your own mini-game in PowerPoint and see how it transforms your presentations.
-
 Guest Reporter
Guest Reporter
Sort by:
Comments :0